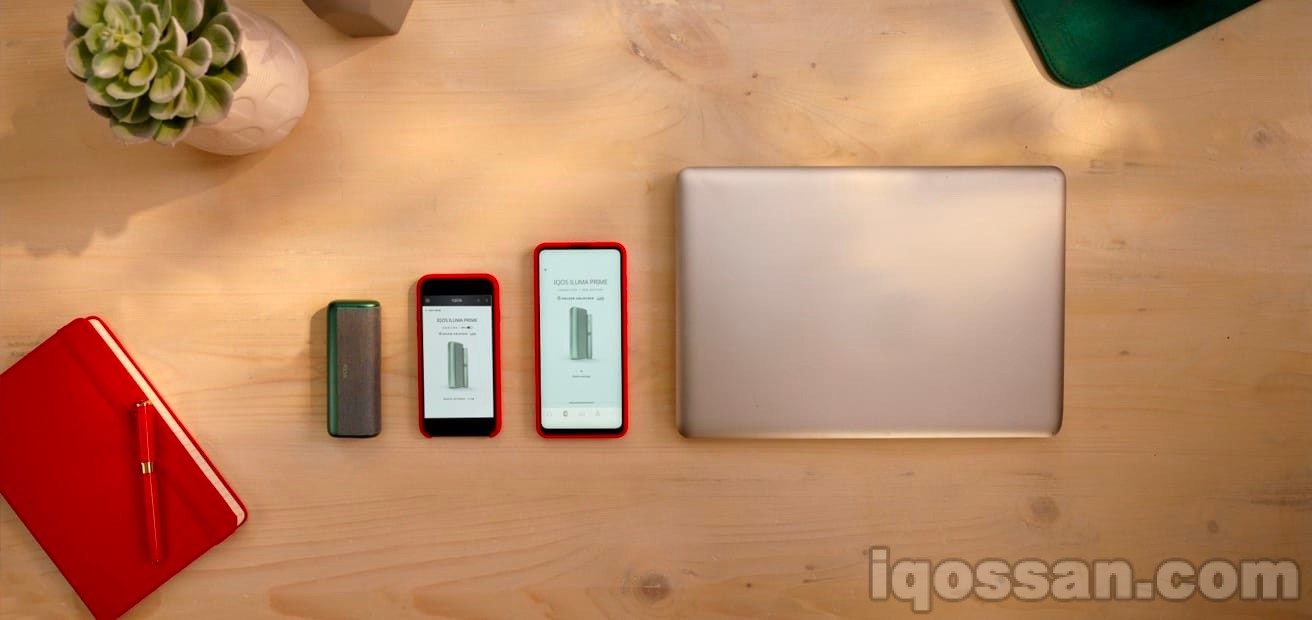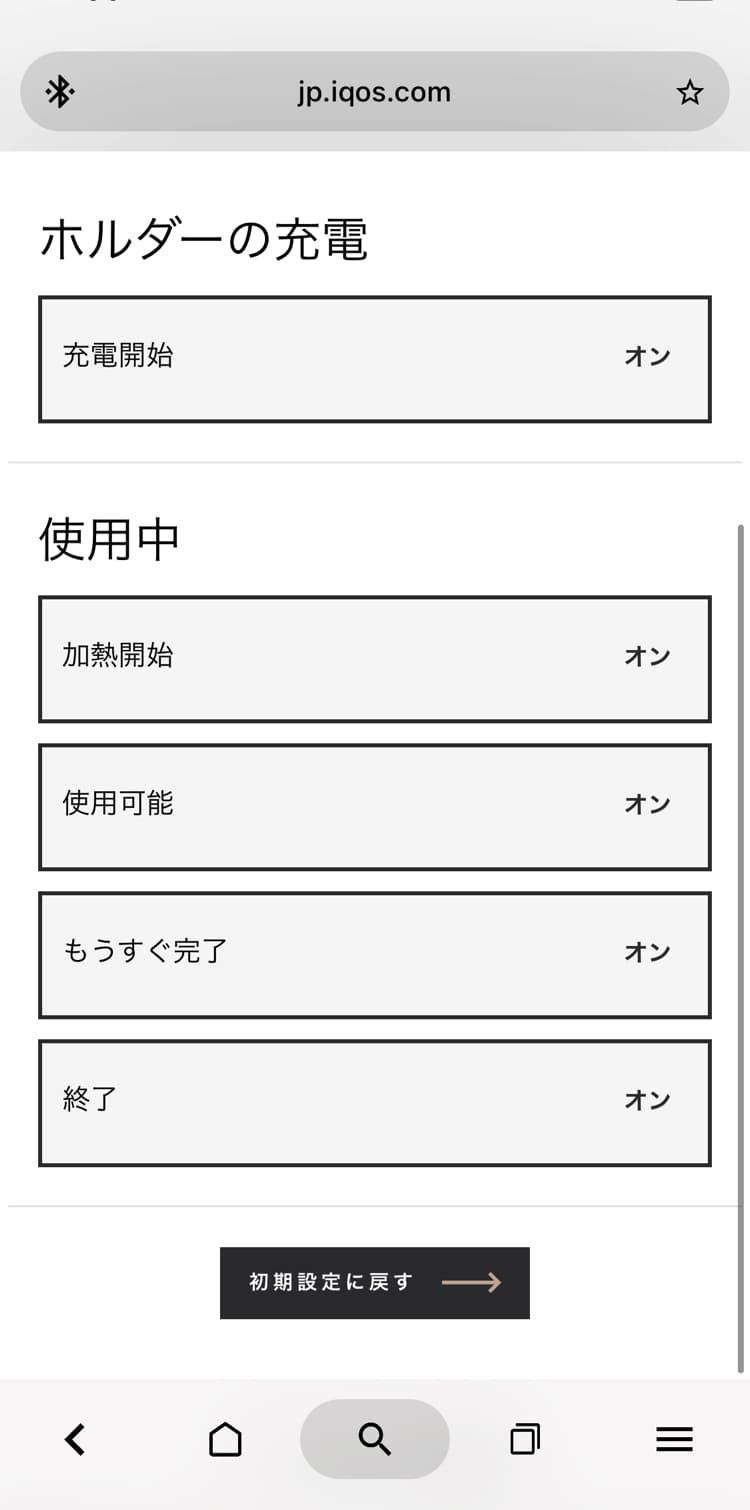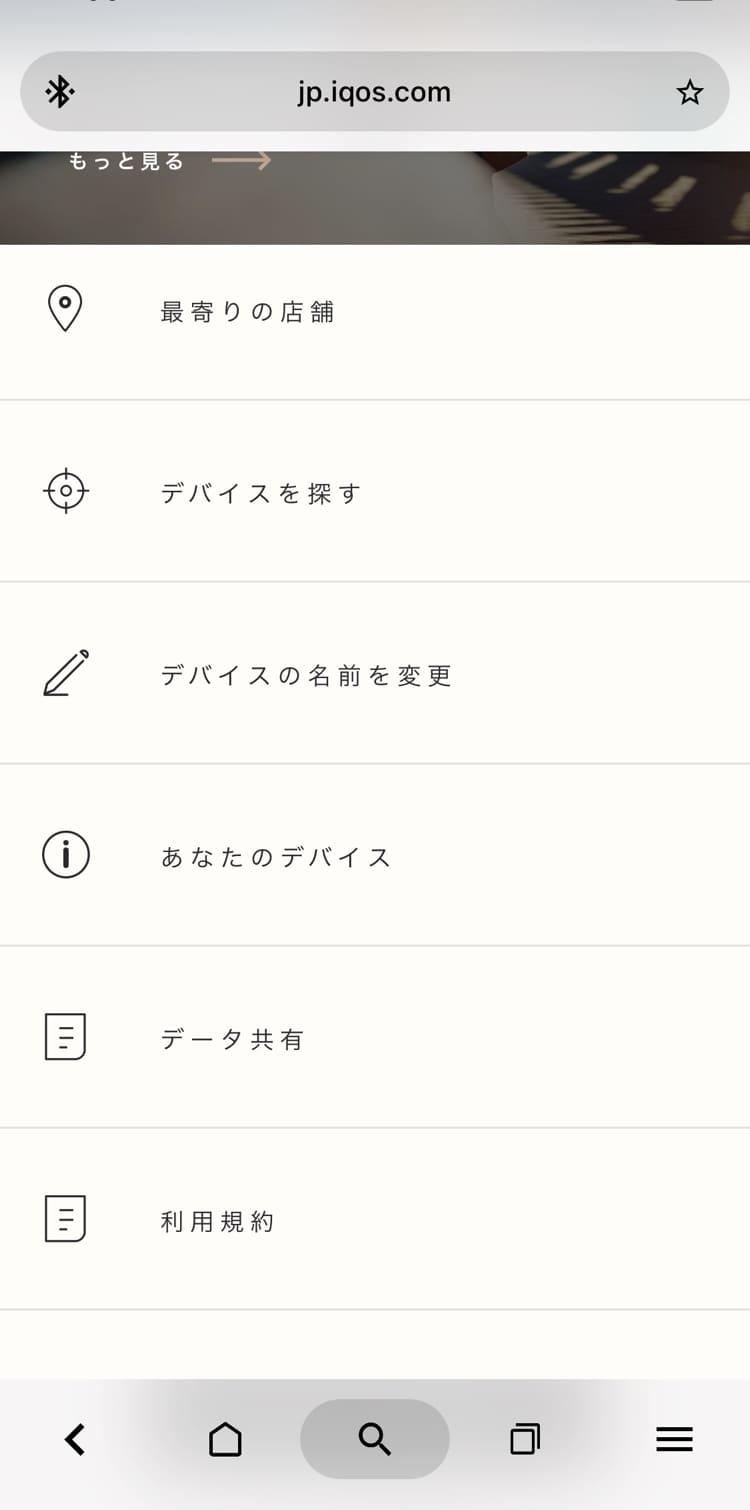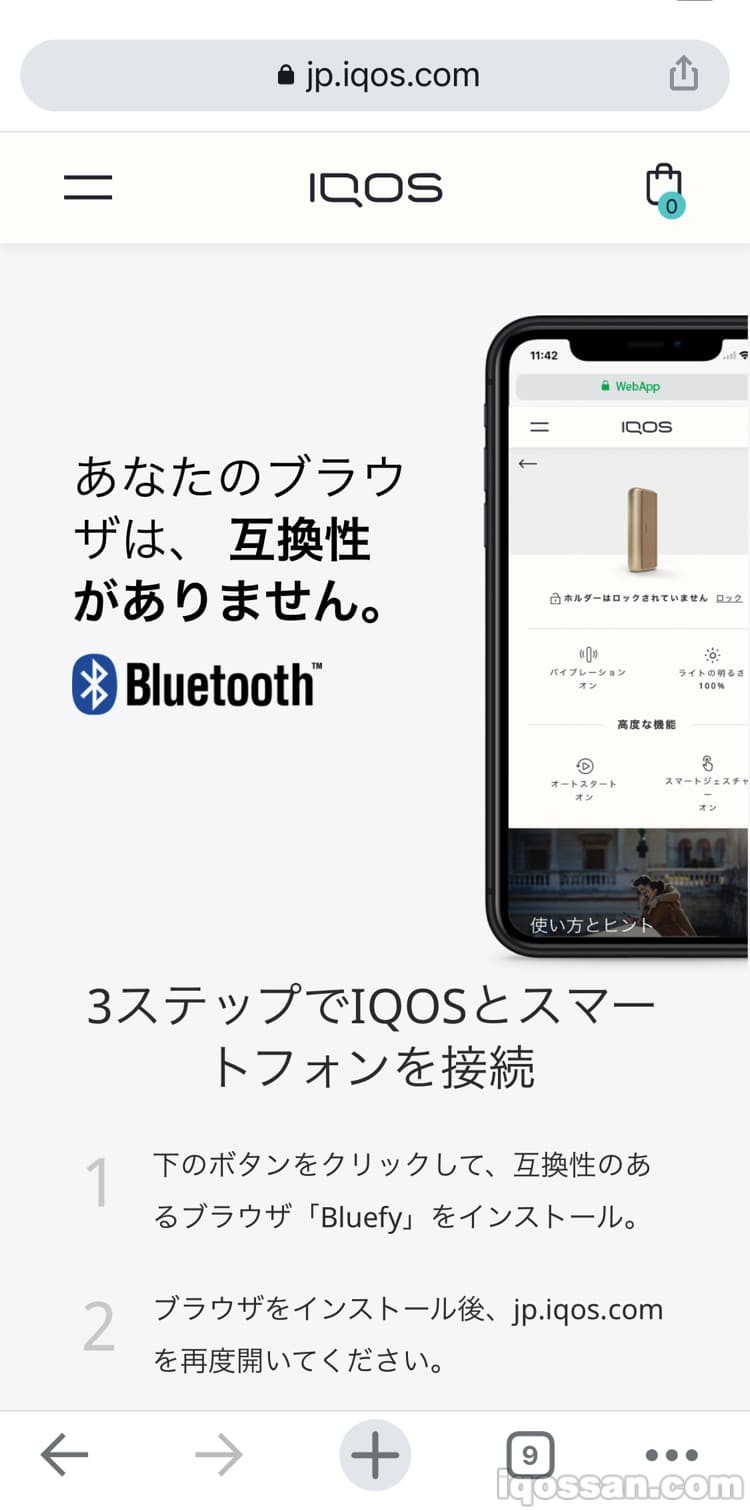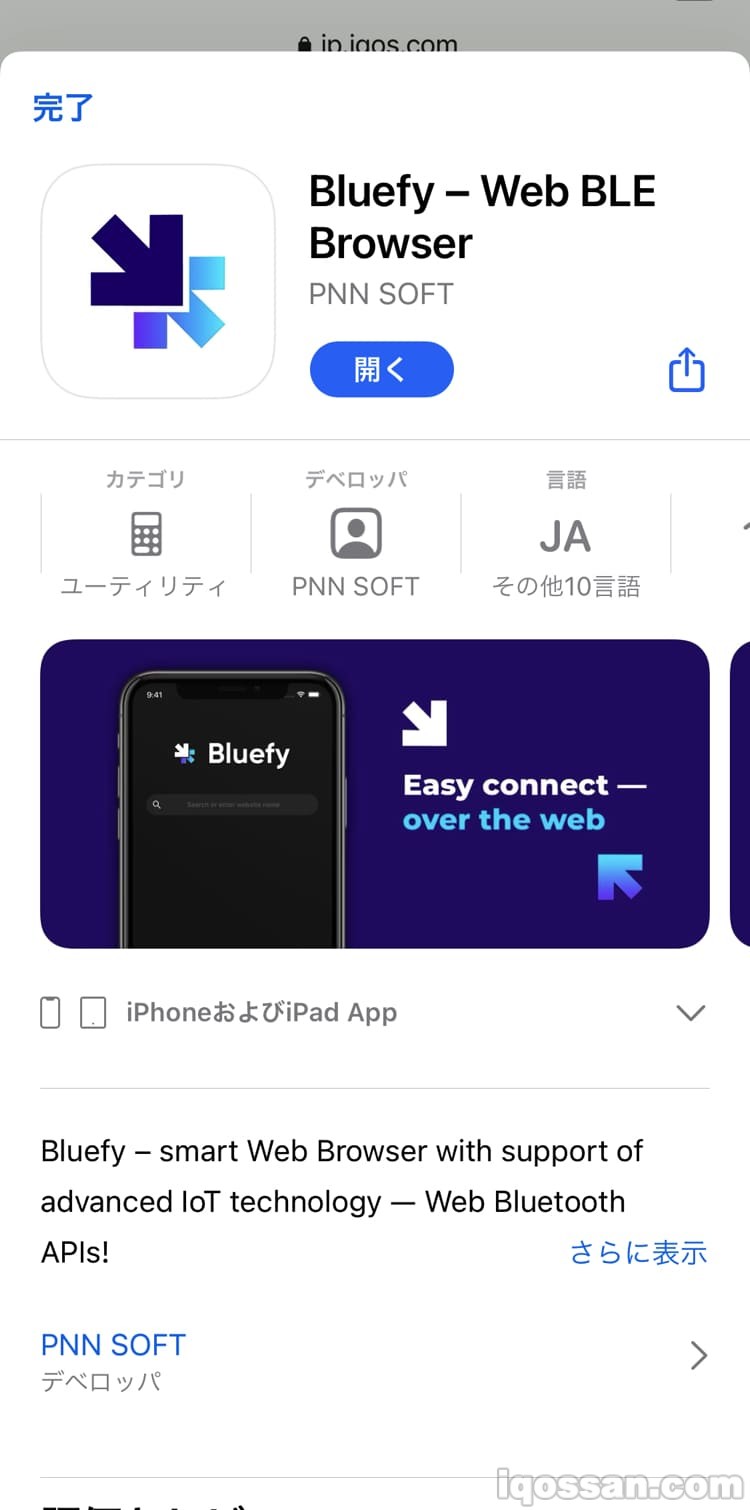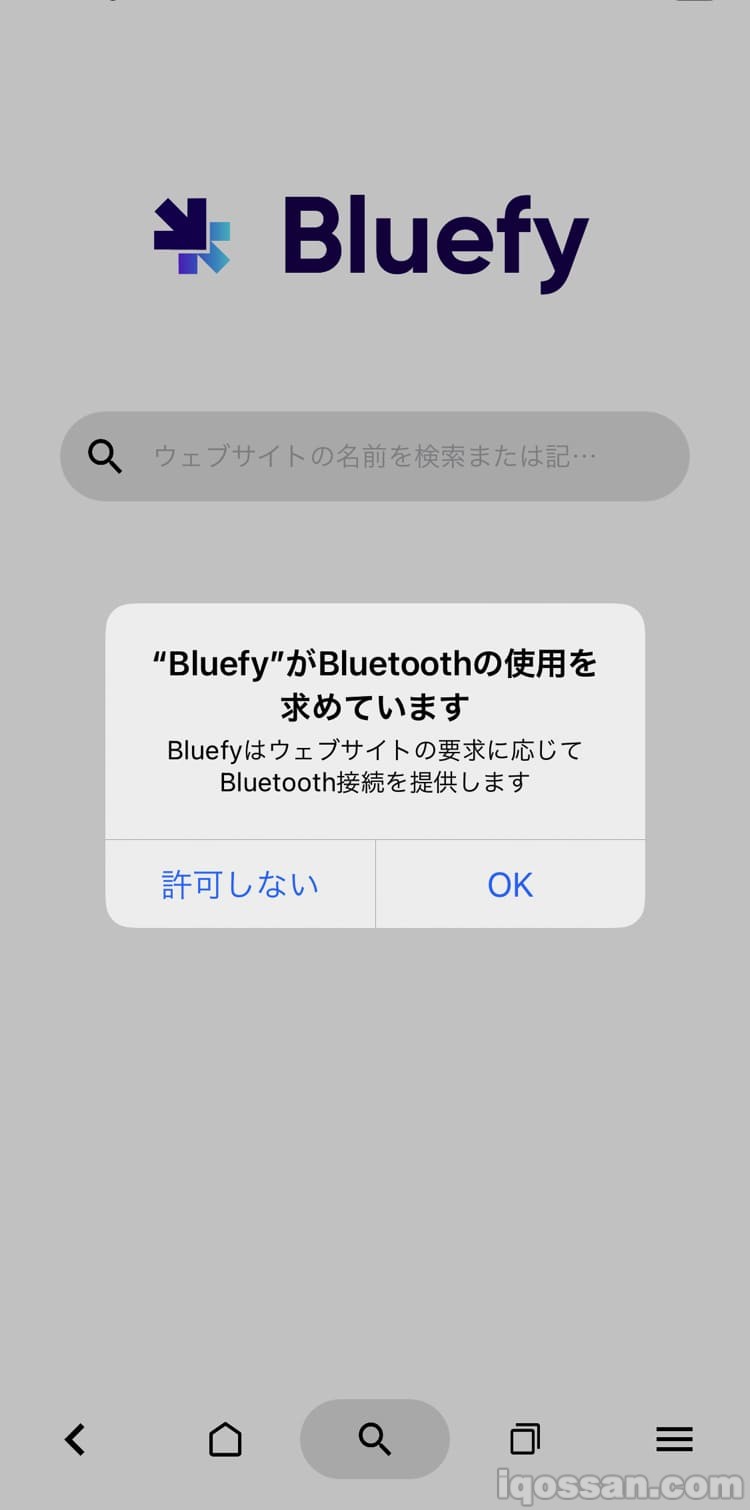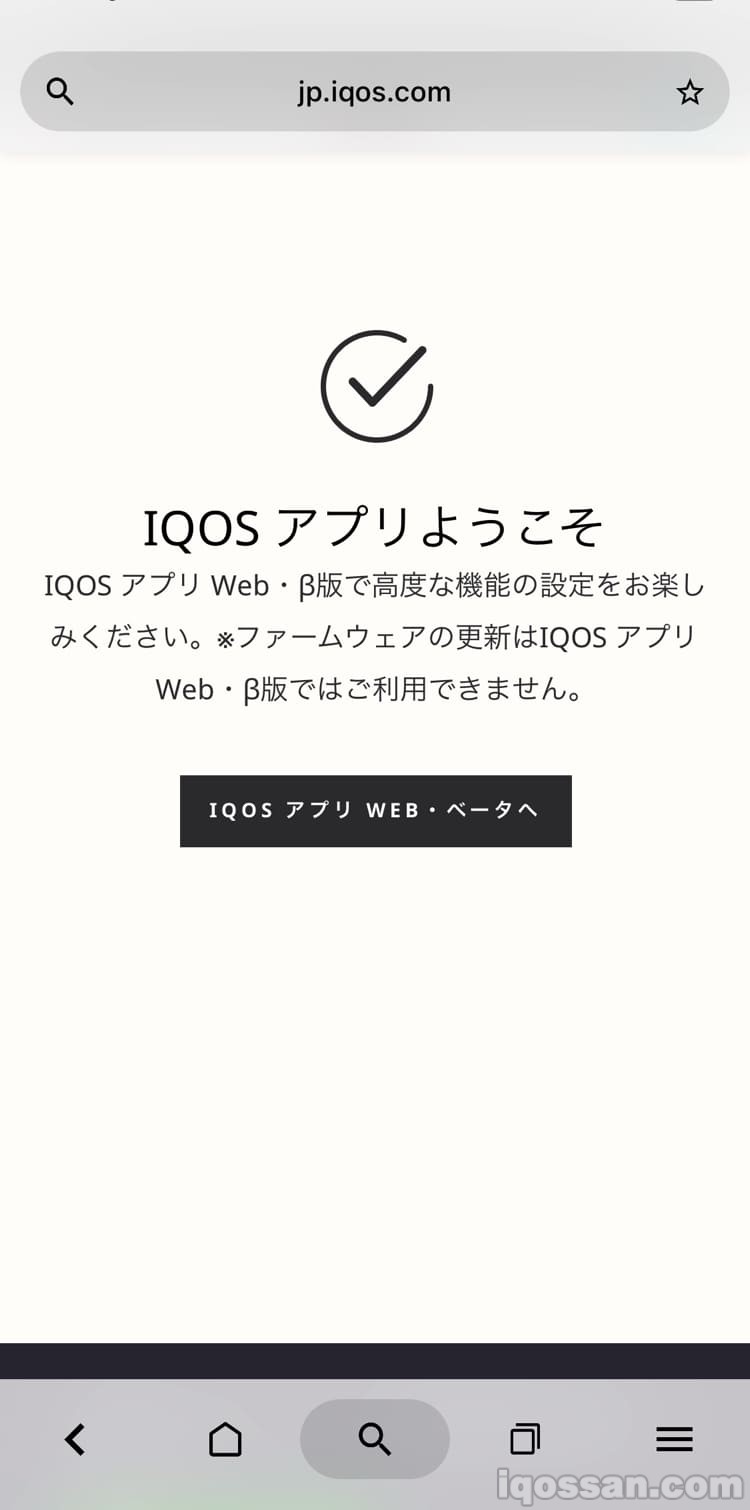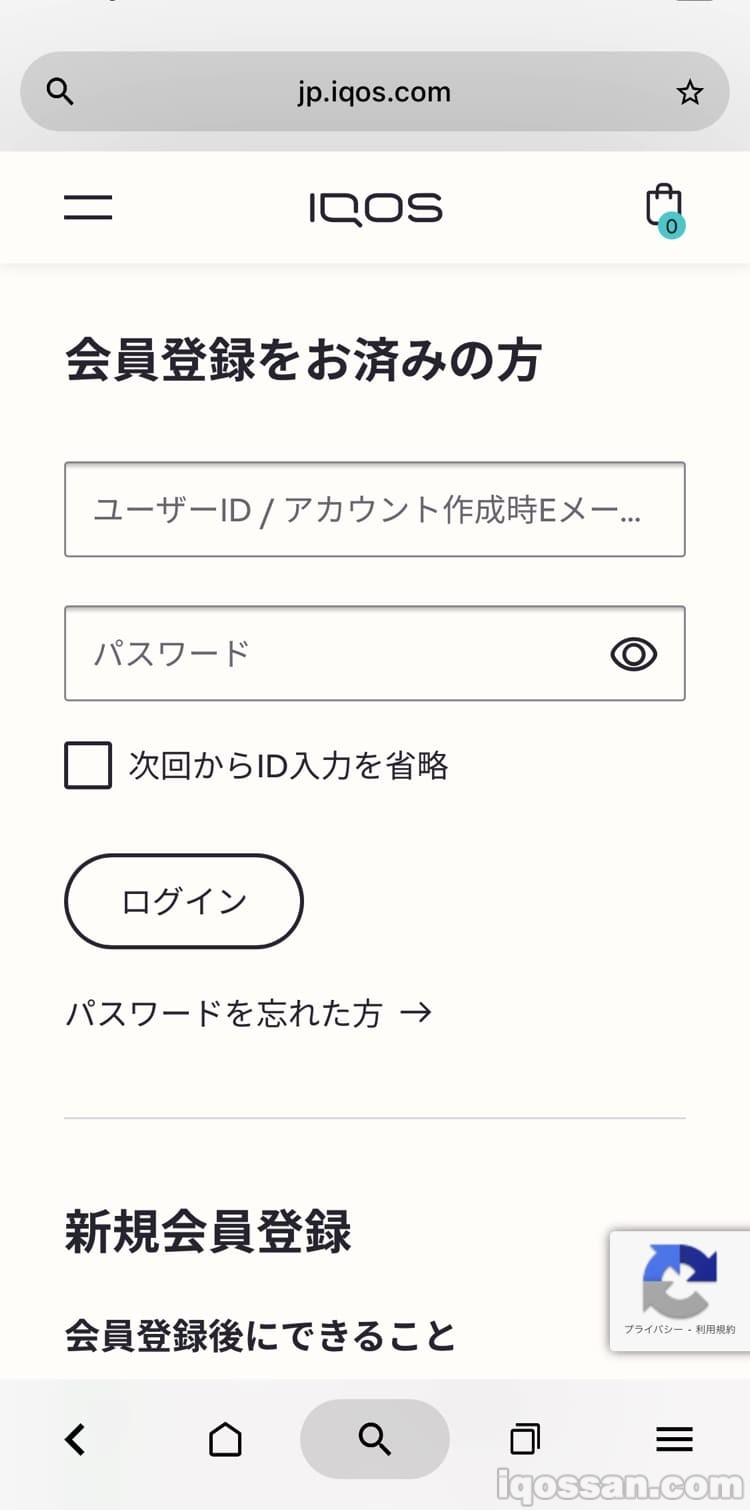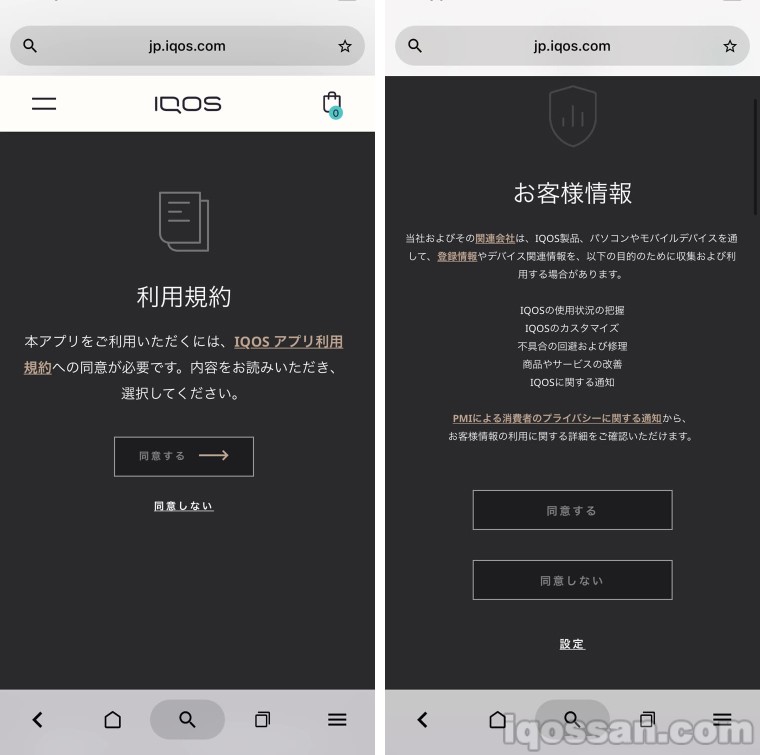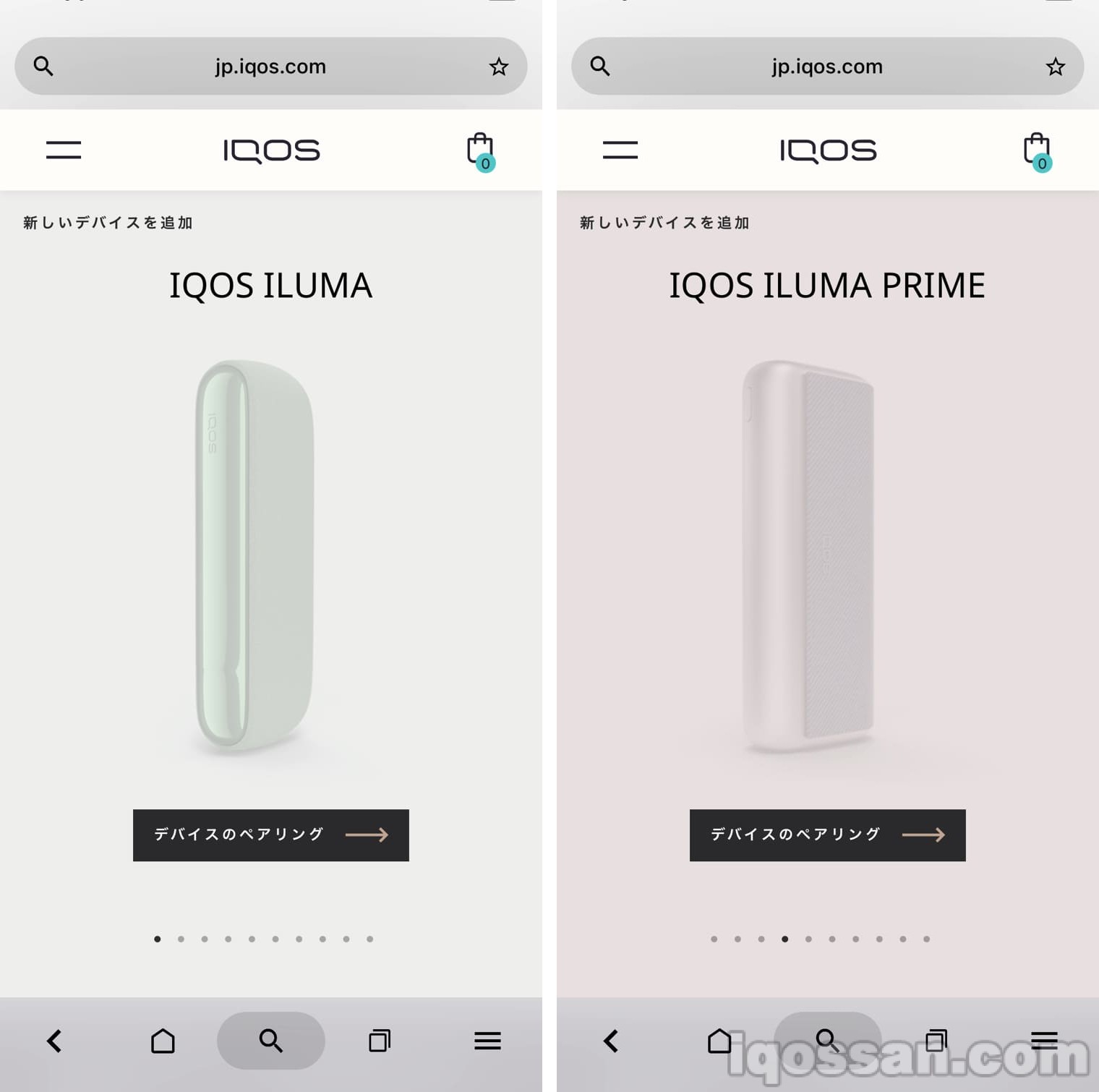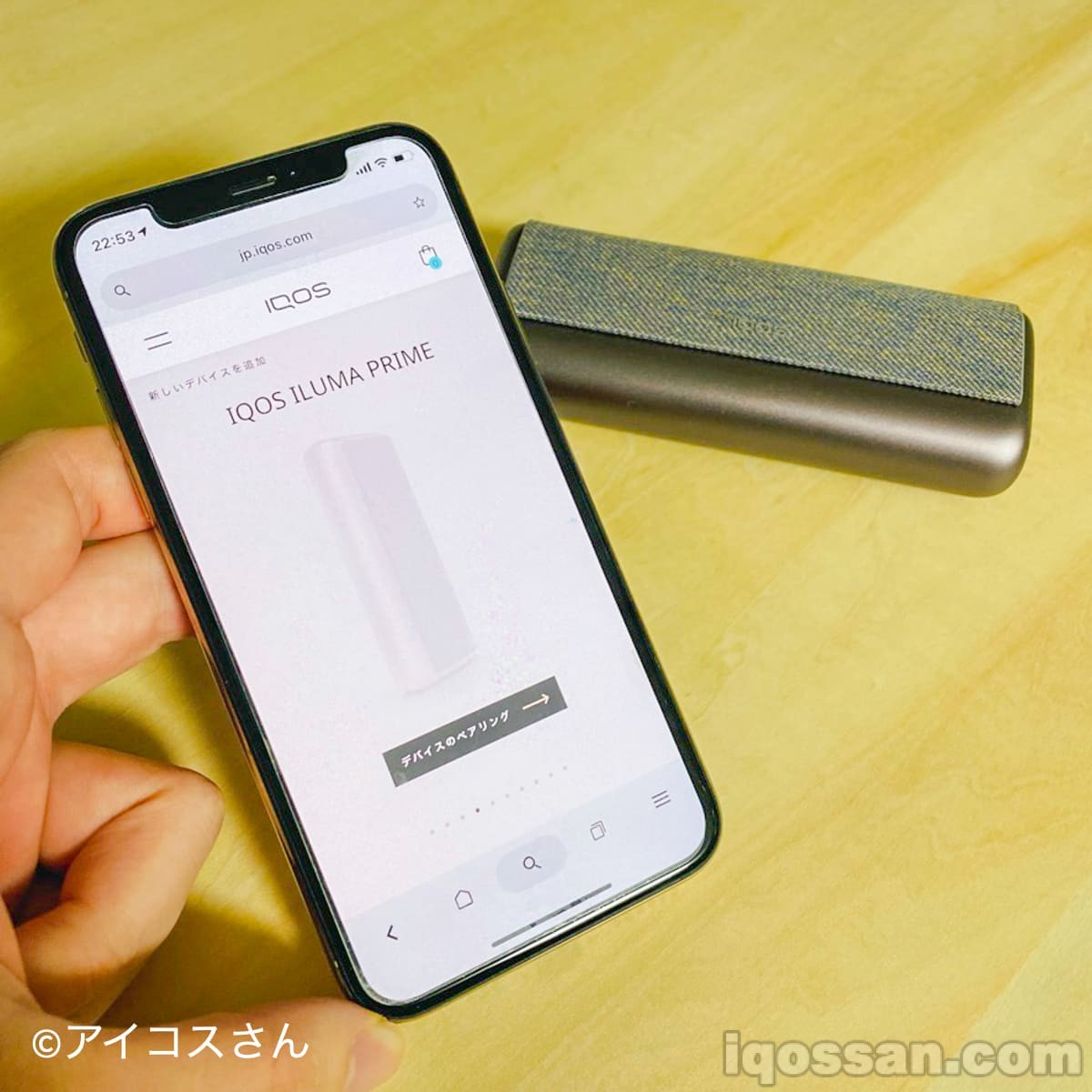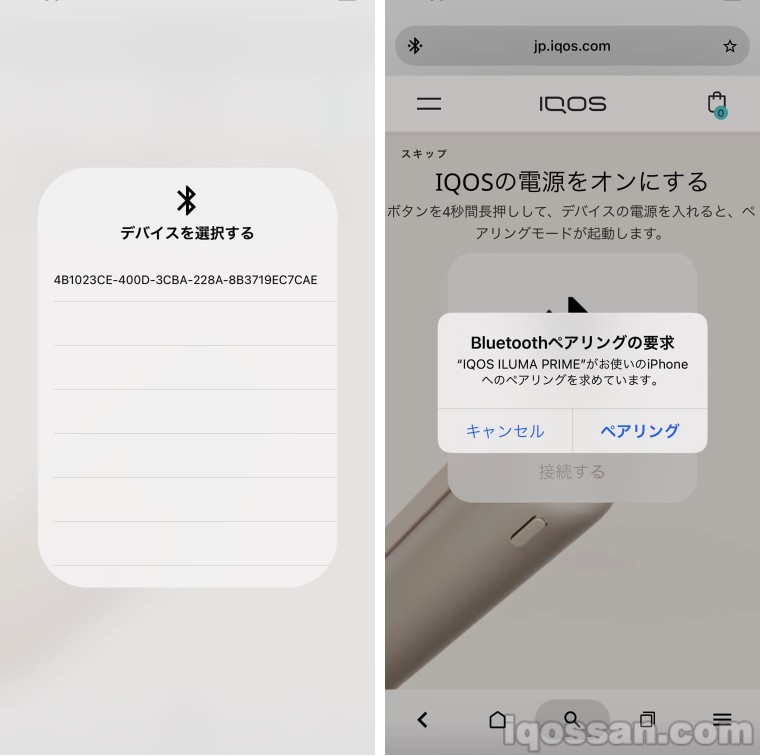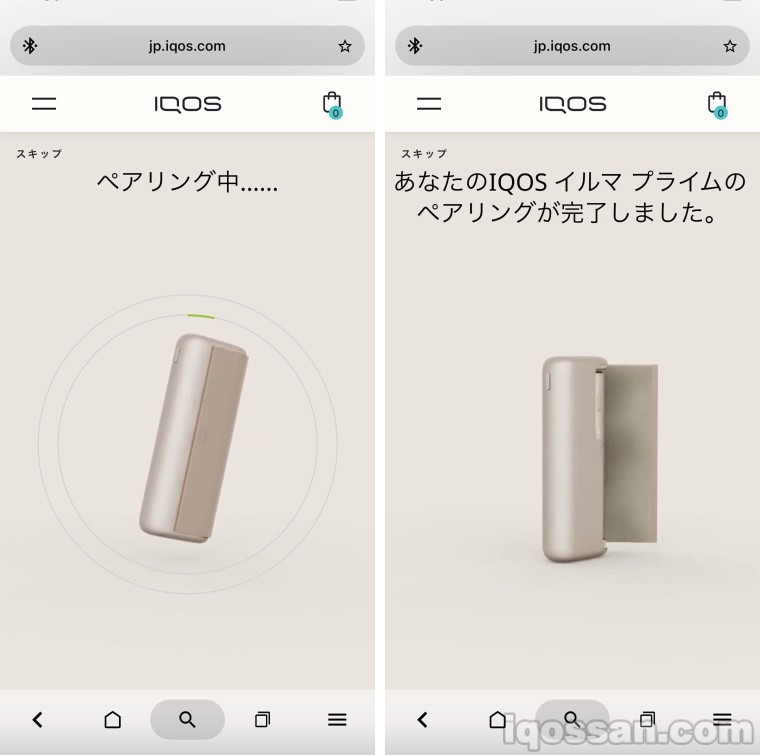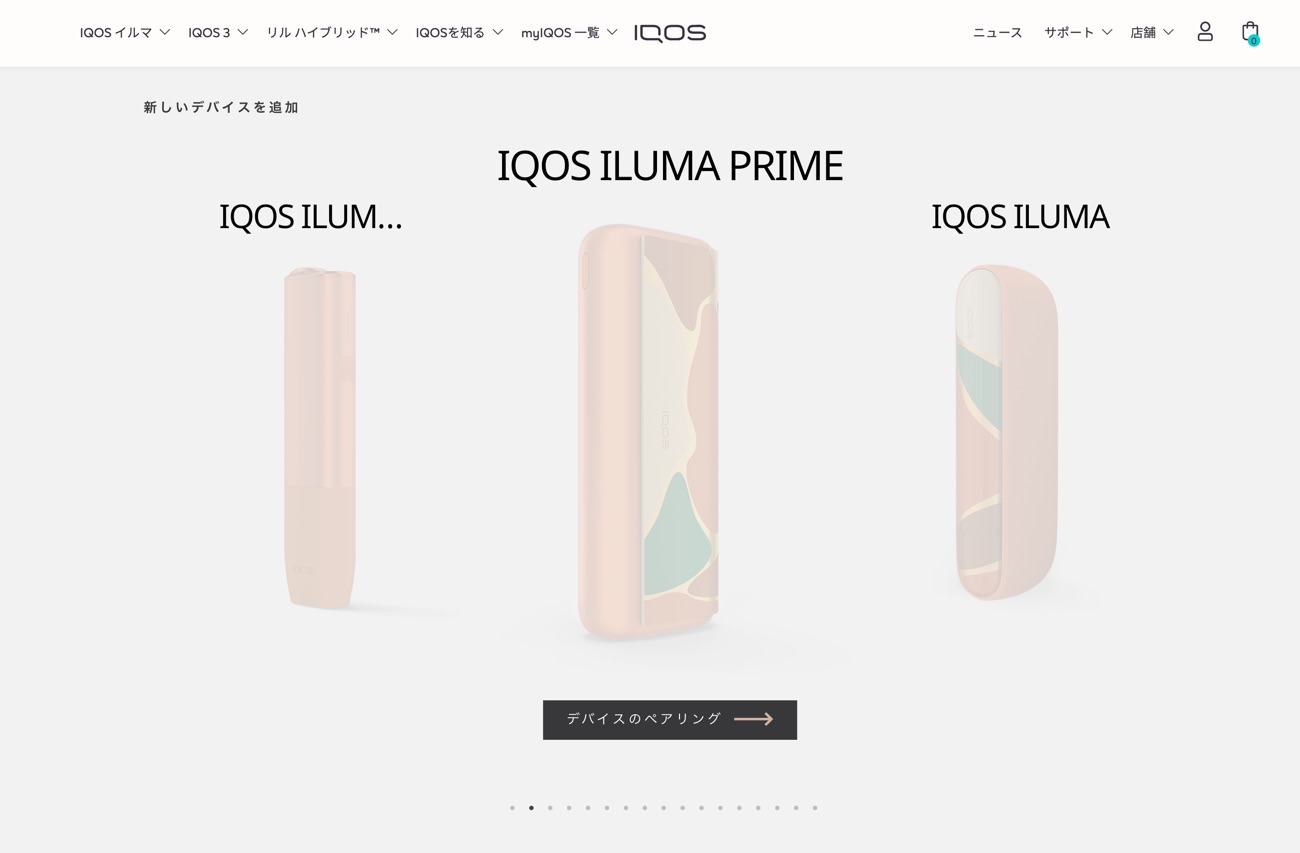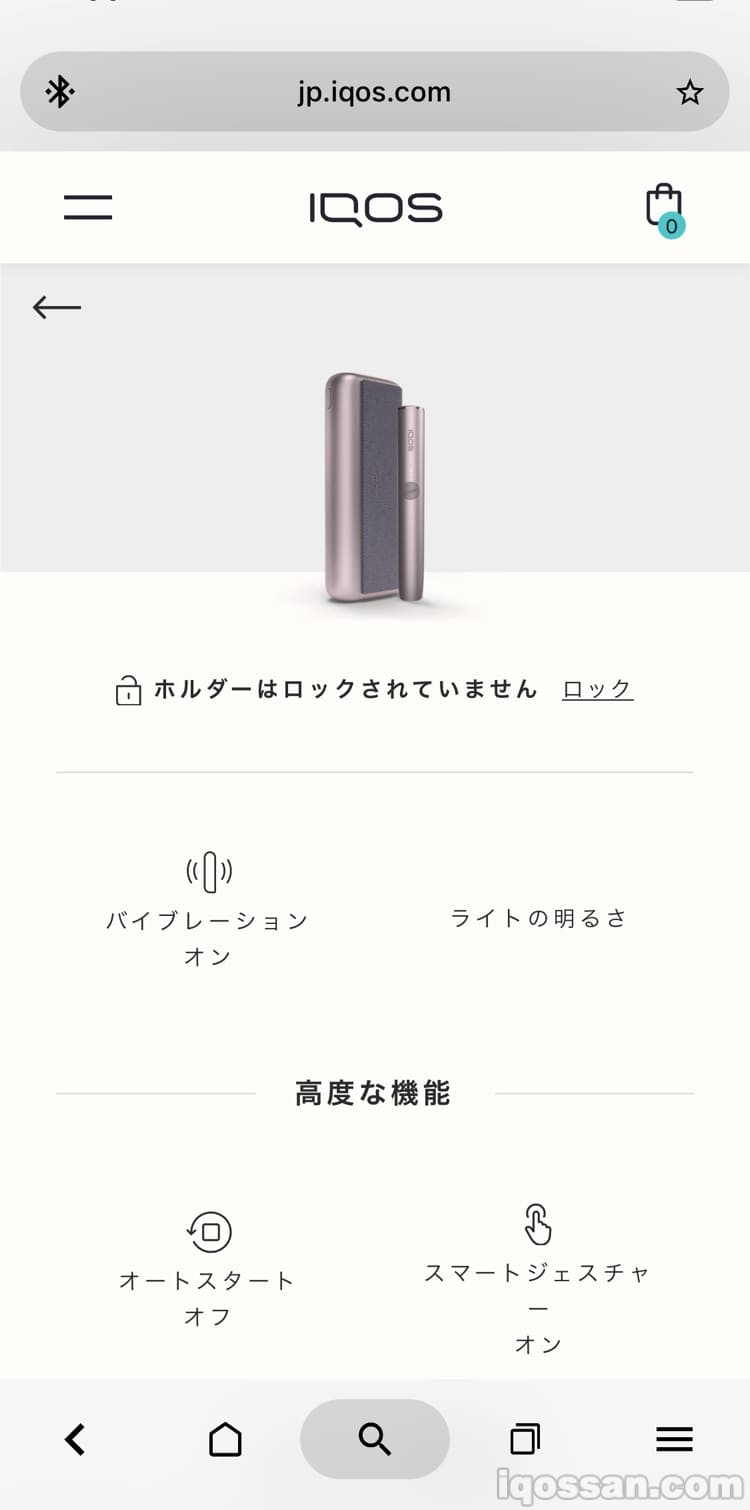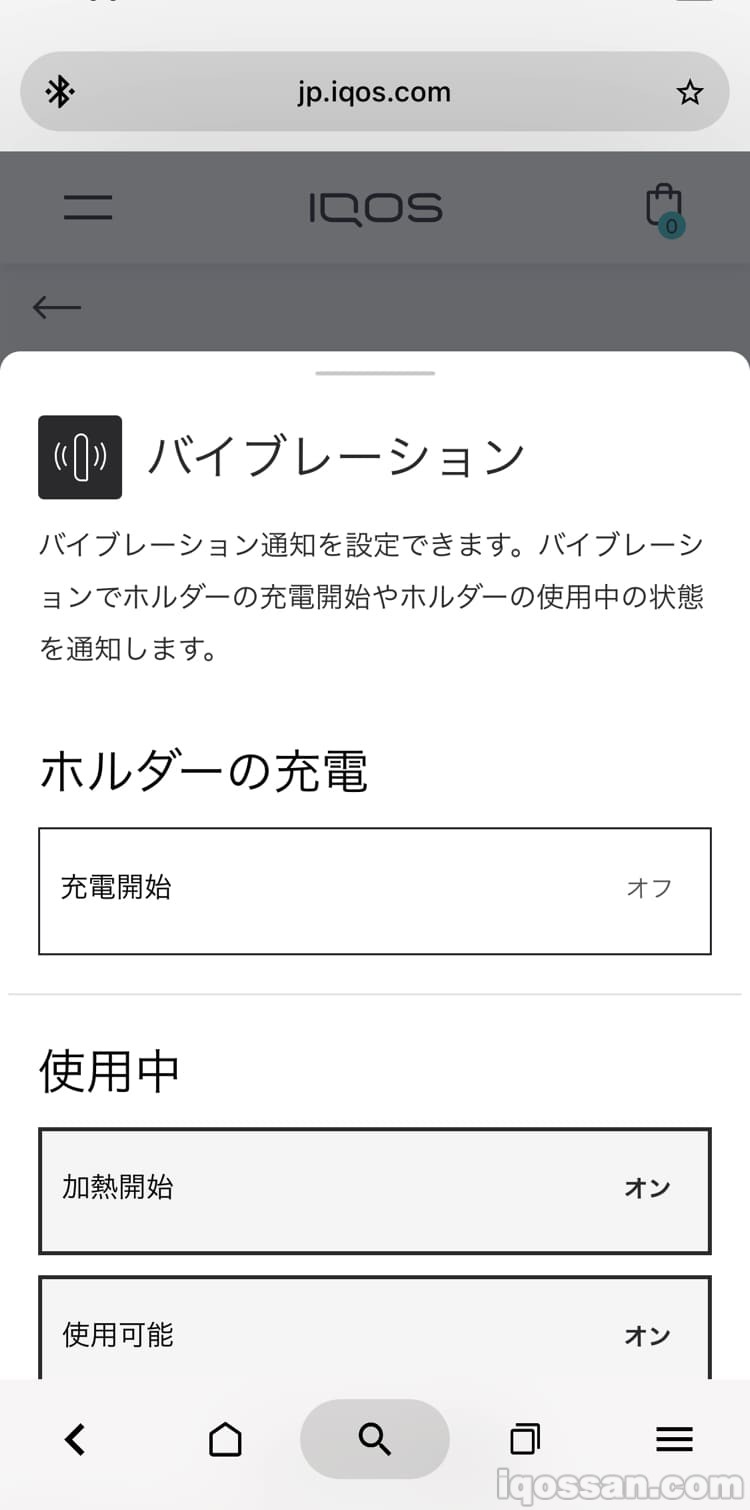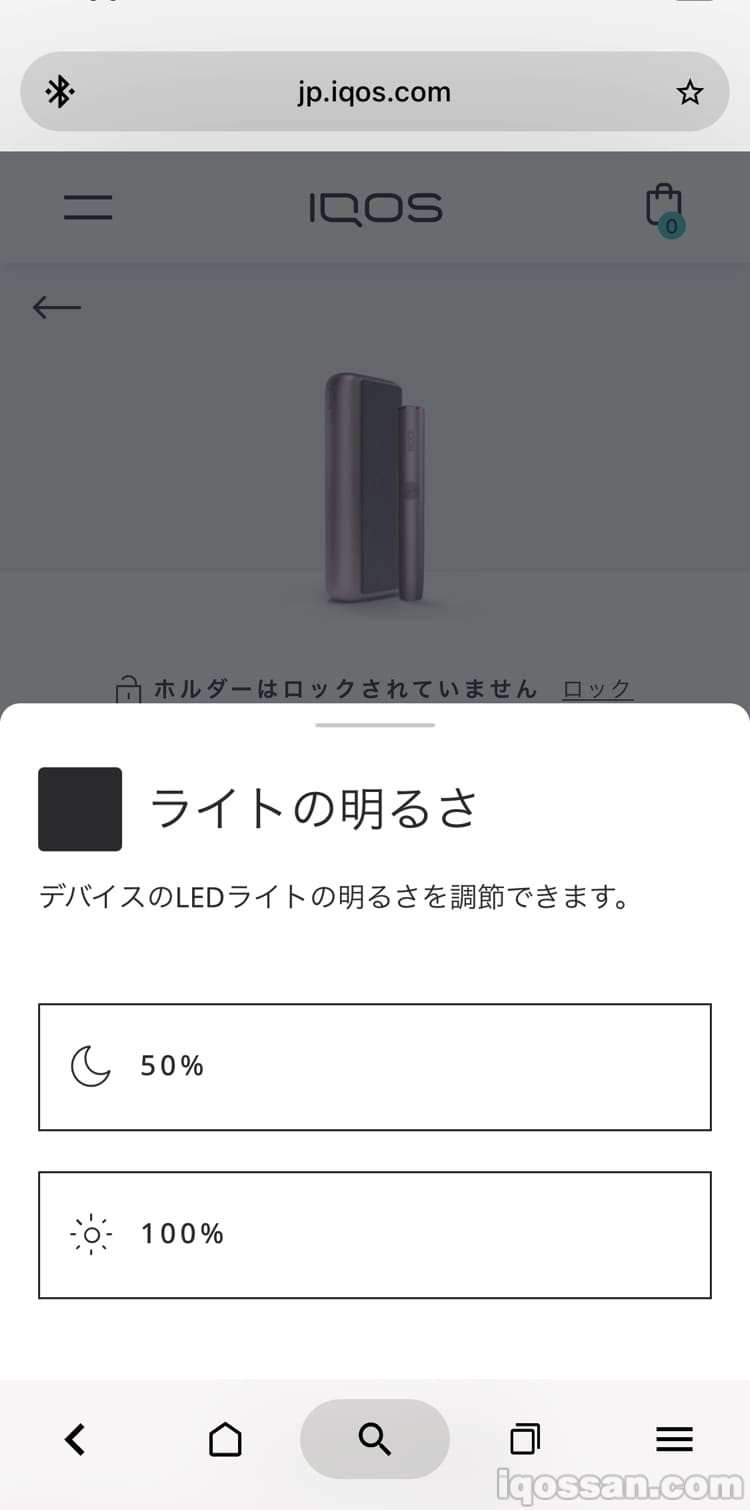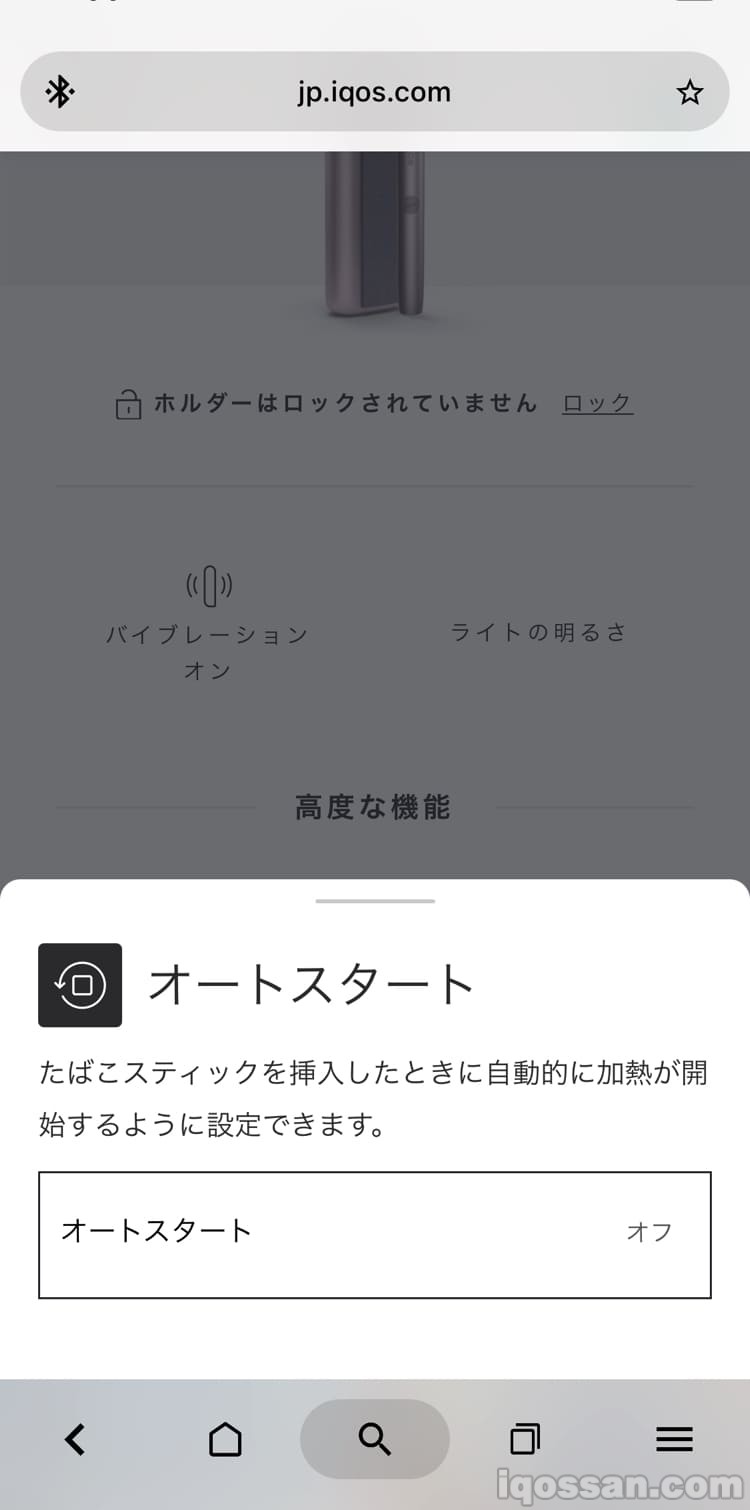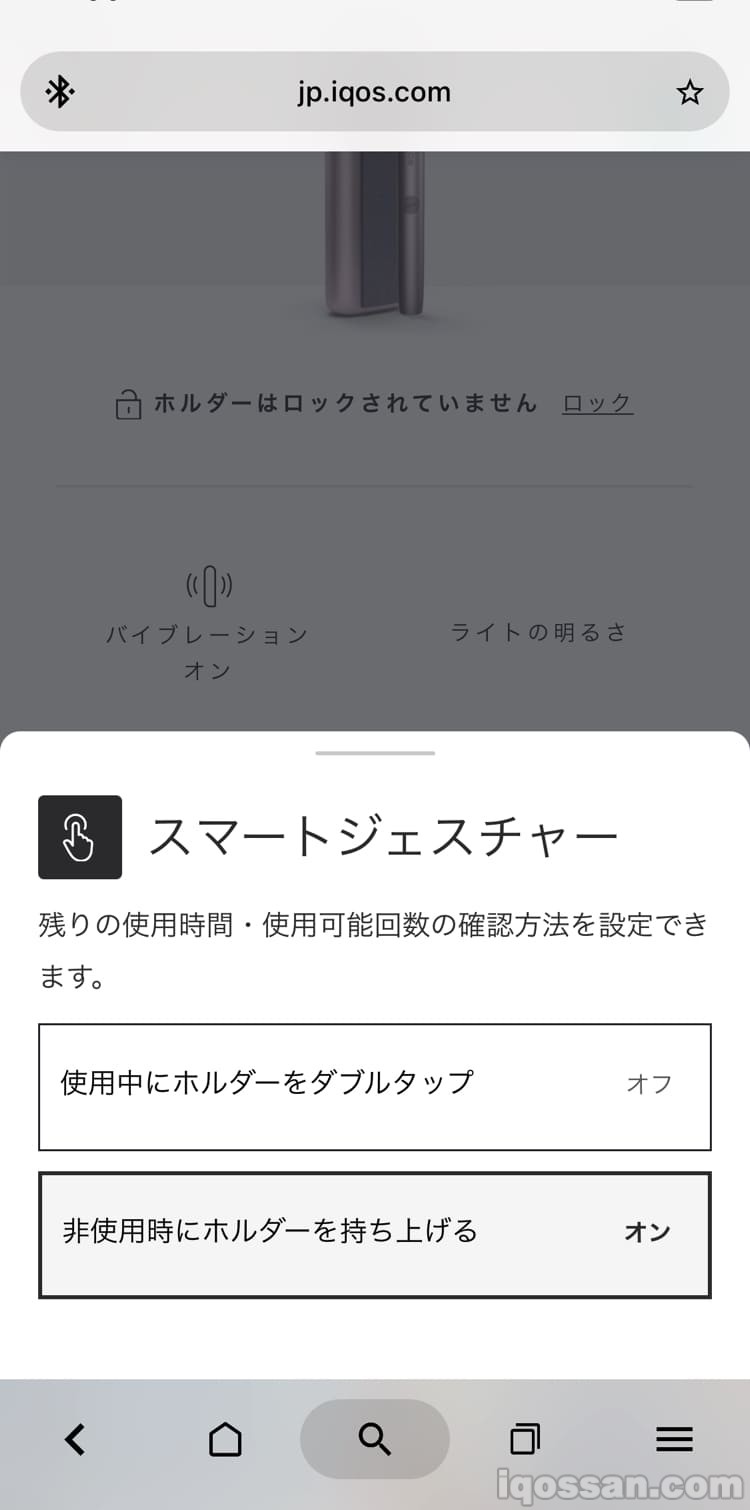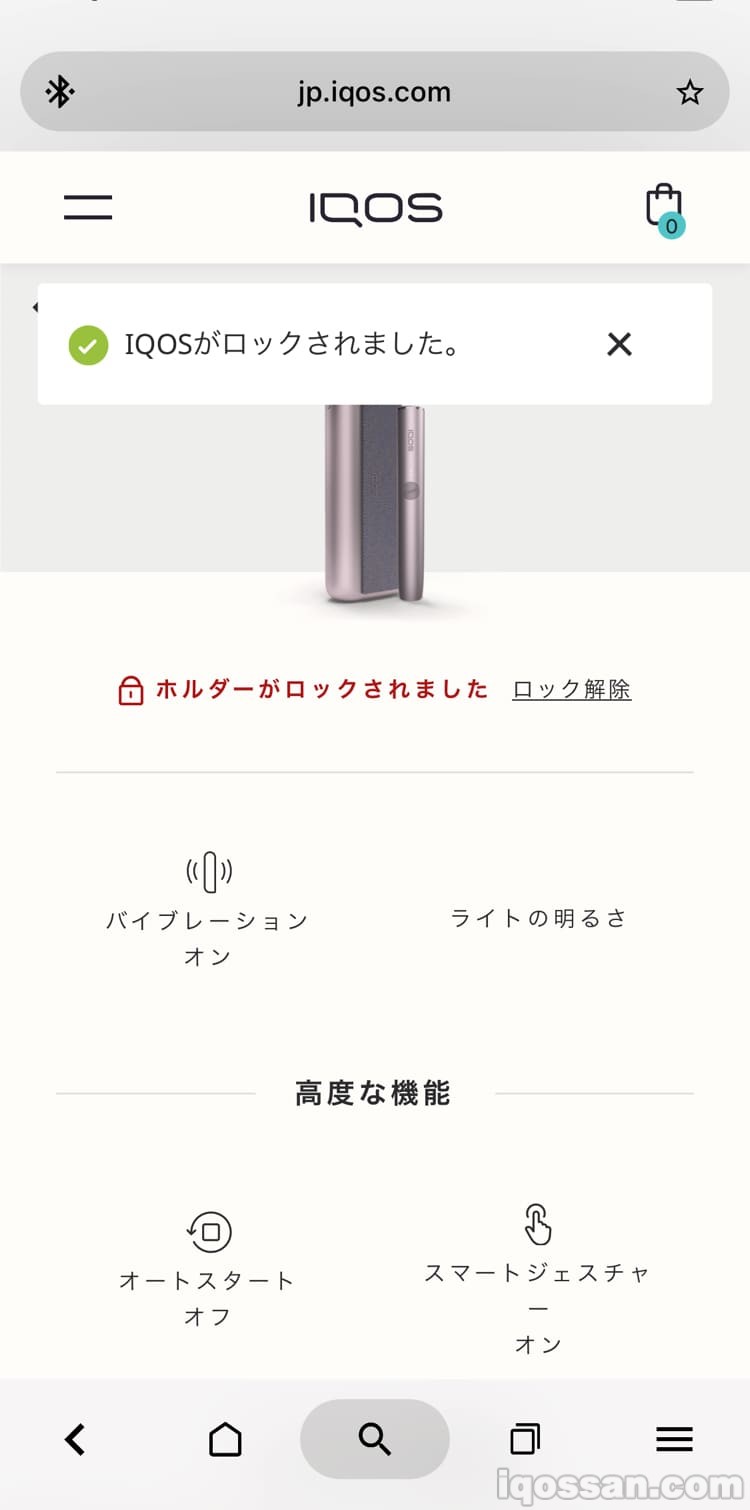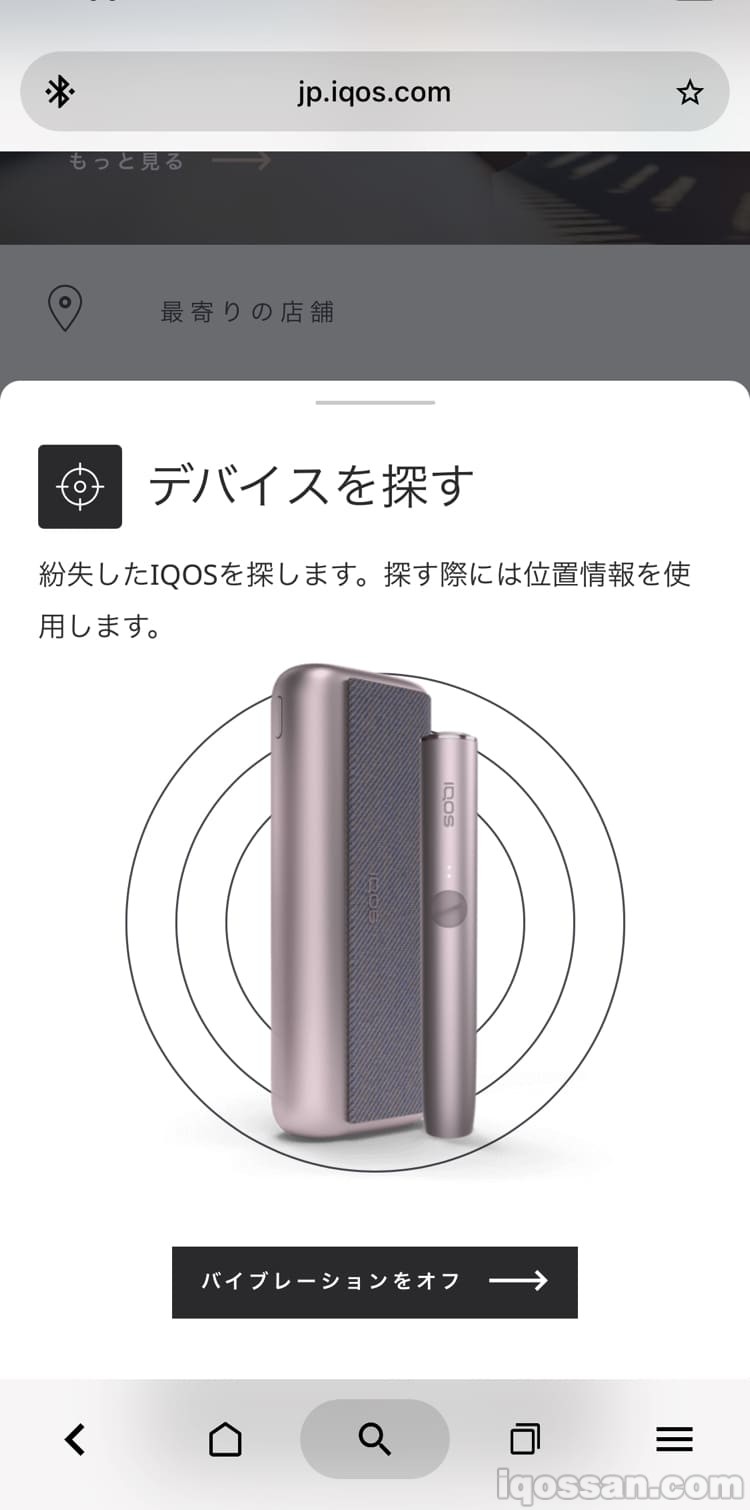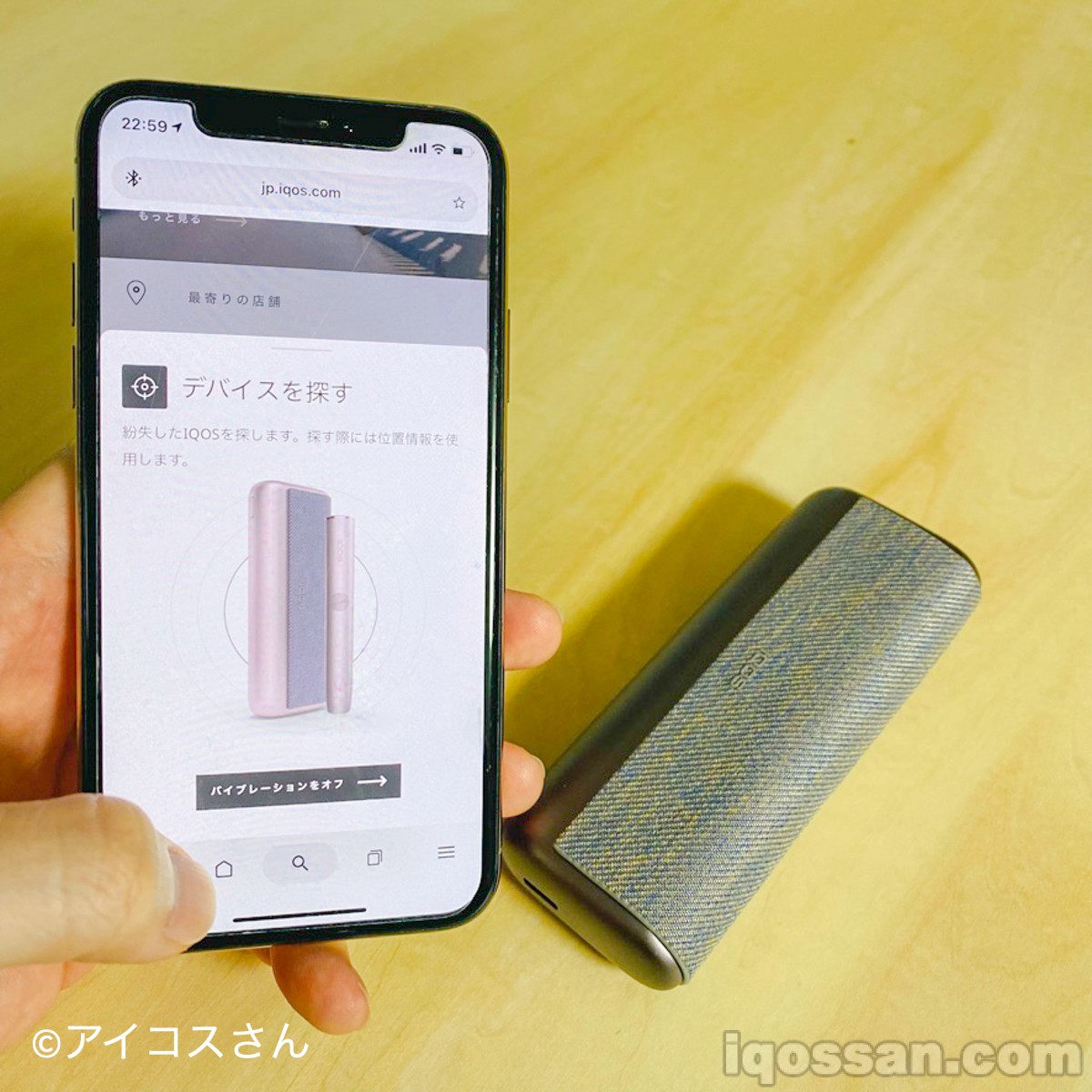こんにちは。加熱式たばこ情報をまとめ続けて8年目のアイコスさんです。ここまで続けられてきたのも、読者の皆様のおかげ!ありがとうございます。
IQOSの公式Bluetooth接続サービスをご存じですか。この機能を使えば、スマホで簡単にアイコスイルマをはじめとしたIQOSデバイスの設定変更を行うことができます。
この記事でわかること
- IQOSアプリで出来ること
- アイコスとスマホをBluetooth接続する方法
- アイコスイルマプライムの設定変更を実際にやってみた結果
「IQOS 3 DUO」まではLINEアプリでBluetooth接続することでの設定が主な使い方でしたが、それが「IQOS ILUMA」発売以降パソコンだけになってしまっていました。
それが、ついにスマホで簡単にIQOS操作が可能になりました。また、スマホ版IQOSアプリ独自の機能もあるようで、更にIQOSが使いやすくなりました。使い方含めてしっかりと見ていきましょう!

アイコスのBluetooth機能とは?3つの出来ること
IQOSデバイスにはBluetooth機能が搭載されており、スマホやパソコンなどを用いて「IQOSアプリ」に接続することができます。
現在、IQOSは公式で「IQOS アプリ Web」という、IQOSともっと繋がることができるサービスを提供しており、この「IQOSアプリ」にBluetooth接続すると、色々なことが出来るようになります。
- オートスタート(自動加熱開始)の設定変更
- バッテリー残量の通知設定変更
- スマートジェスチャーのON/OFF切り替え
- IQOSホルダーのロック
- IQOSデバイスを探す
- etc…
大きく3つに分けて、「IQOSアプリ」のできることを見ていきましょう。
Bluetooth接続でできること1:デバイスの各種設定
「IQOS 3 DUO」や「IQOS ILUMA」にはバイブレーション機能やLEDライトが搭載されていますが、このON/OFFの切り替えが、Bluetooth接続することで可能になります。
また、「IQOS ILUMA」にはオートスタート機能やスマートジェスチャー機能が搭載されていますが、そのON/OFF切り替えも、Bluetooth接続することで可能になります。
Bluetoothを活用して「IQOSアプリ」に接続することで、こういったデバイスの設定変更が可能になります。
Bluetooth接続でできること2:IQOSのロック
Bluetooth接続することで、アイコスをロックしておくことができます。この機能を使えばBluetooth接続し解除しない限り、IQOSを利用することができなくなります。
IQOSは高価な電子機器です。この機能はまさに、盗難防止にうってつけです。
Bluetooth接続でできること3:IQOSデバイスを探す
更に、「デバイスを探す」機能を使えば、遠隔でIQOSを振動させることでどこにIQOSがあるか発見することができます。紛失時に役立ちますね。
なお、これらの機能は「IQOS ILUMA」が発売された2021年9月時点では利用できませんでした。IQOSアプリはPC/Mac版しか存在しなかったのです。しかし、2021年10月下旬よりスマートフォン対応のIQOSアプリが登場!これまでIQOSの設定変更をするのはパソコンを伴う非常に面倒なものだったのですが、スマホで気軽にできるようになったのです。
まさに、IQOSユーザーにとっては朗報となります。
IQOSのバッテリー寿命を伸ばしたりできるファームウェアアップデート機能は、PC/Mac版のIQOSアプリにしか対応していません。また、最新バージョンにアップデートしないとBluetooth接続できない場合があるので、その場合はPC/Mac版の接続方法はこちらをご覧ください。
アイコスとスマホをBluetooth接続する方法
ここからは実際にIQOSデバイスを、スマホ版IQOSアプリにBluetooth接続する方法を解説します。手順は以下のとおり。
- IQOSアプリページにアクセス
- (Bluetooth非対応の場合)対応ブラウザをインストール
- IQOSにログイン
- IQOSデバイスをペアリング(Bluetooth接続)
大きくこのような4つの手順となります。画像とともに見ていきましょう。
STEP1:IQOSアプリページにアクセス
IQOSアプリページにスマートフォンでアクセスします。そうすると、おそらく以下の画面が表示されると思います。
IQOSアプリは高度なBluetooth接続が必要とされるものなので、Bluetoothに対応したWebブラウザが必要なのです。例えば日本のIPhone端末で最もシェアの高い「safari」や「Google Chrome」では、互換性がないため別のWebブラウザアプリが必要なのです。
そこでIQOSは公式で「Bluefy」というアプリを推奨しています。このアプリならIQOSデバイスとスマホを接続できます。
※ちなみに「Bluefy」はIoT端末との接続に特化したアプリでIT界隈ではよく利用されるアプリです
STEP2:対応ブラウザ「Bluefy」をインストール
それでは、対応ブラウザである「Bluefy」をAppStoreからインストールします。
Bluefyを立ち上げると、Bluetooth接続を求められるので必ず許可しましょう。「OK」を押すだけです。これを許可しないとIQOSアプリに接続することができません。
その上で先程のIQOSアプリページにアクセスすると、問題なくページが表示されます。「IQOS アプリ Web・ベータへ」をタップした先に進みます。
STEP3:IQOSにログイン
IQOSアプリにアクセスできると、いつもどおりIQOSサービスへのログインが必要になります。
その後IQOSアプリを利用するための、「利用規約」と「お客様情報」への同意が必要になります。いわゆるプライバシーに関わることも含まれているため、よく内容を確認してから同意するようにしましょう。
ここまでくると、ようやっとIQOSアプリのトップページにアクセスすることができます。トップページには、自身の製品登録しているIQOSデバイスが表示されます。横にスワイプすることで各種デバイスを見ることができます。
初期状態では、各デバイスが少し薄くなっていると思いますが、これはデバイスがペアリング(Blutooth接続)できていないことを表しています。ここからBluetooth接続をしていきます。
STEP4:IQOSデバイスをペアリングする
ここからは実際にiPhoneとIQOSイルマプライムも見ながら説明していきます。
すると、「IQOSの電源を切ってください」という表示がされます。
ホルダーをポケットチャージャーにセットした上で、電源ボタンを4秒間長押しします。一度電源が切れると次は「電源を入れて」と言われるので指示に従います。
指示に従って電源をオフにして、オンにする・・つまり再起動すると、画面が切り替わります。
この画面には、デバイスの識別番号の英数字が表示されています。この番号をタップして、ペアリングを進めます。
アイコスイルマとパソコンでBluetooth接続するのは簡単
ここまではスマホとアイコスイルマ本体をBluetooth接続する方法を見てきましたが、PCの場合はもっと簡単です。
- IQOSアプリページにアクセス
- IQOSにログイン
- IQOSデバイスをペアリング(Bluetooth接続)
手順は3つだけ。基本的にPCやMacのGoogleChromeなど最新のデバイスであれば、Bluetooth接続に対応しているので、ポチポチマウスを押すだけで簡単に連携することができました。
アイコスイルマプライムの設定変更をスマホで行う方法
アイコスイルマプライムのペアリングが完了したので、色々と設定を変えてみたいと思います。
バイブレーションの設定方法
IQOSのバイブレーション設定を色々と変えることができます。実はIQOSは色々とバイブレーションのタイミングがあり、そのすべてのオン/オフを切り替えることができます。
- ホルダーの充電
- 加熱開始
- 使用可能
- もうすぐ完了
- 終了
個人的にはバイブレーションはあった方が良い派なので全てオンにしています。もうすぐ完了で知らせてくれるのはとても良いユーザー体験ですよね。
ライトの明るさ設定方法
IQOSデバイスは、ポケットチャージャーにもホルダーにもLEDライトが搭載されており、ライトの光で色々なことを教えてくれます。その明るさを変更できるんですね。
- 50%
- 100%
私は100%の明るさをおすすめします。ライトは実は重要な存在。しかし例えば外が明るい時に出先で使用するとよく見えないなんてことが起こります。見えたほうが良いので100%設定がおすすめですね。
オートスタート設定方法
「アイコスイルマ」と「アイコスイルマプライム」にはオートスタート機能が搭載されています。たばこスティックを挿入した時に自動的に加熱が開始する機能です。これのオンオフを設定できます。
私は自動加熱をオフにしています。アイコスイルマにもホルダーボタンが付いており、ボタンを押して加熱することは可能なのです。スティックを刺したままちょっと移動することって結構あって、自分の好きなタイミングで加熱を開始してもらいたいので、オートスタートは切っていますね。
スマートジェスチャー設定方法
「アイコスイルマ」と「アイコスイルマプライム」にはスマートジェスチャー機能が搭載されています。残りの使用時間や使用可能回数の確認できる機能です。
- 使用中にホルダーをダブルタップ
- 非使用時にホルダーを持ち上げる
私はどちらもオンにしています。この機能こそイルマの良いところで、わざわざポケットチャージャーやホルダーのボタンを押さずとも今使えるのかの確認ができるのは本当に使い勝手が良いのです。
スマホ版IQOSアプリだけの機能がとても便利
ここまでIQOSデバイスとスマートフォンをBluetooth接続して、設定を色々と変える方法を見てきましたが、実はスマホ版IQOSアプリにだけ搭載されている機能があります。
それは、「ロック機能」と「デバイスを探す機能」です。
IQOSをロックする方法
IQOSアプリを利用して、アイコスホルダーをロックすることができます。紛失した際や不意に利用されないようにする機能です。紛失時にはもちろん、持ち主以外の利用を防げる実に便利な機能といえます。
実際にアイコスイルマのホルダーをロックすると、ホルダーにテリアなどのスティックを挿入することができなくなります。
IQOSデバイスを探す方法
 アイコスさん
アイコスさん
そんな時に最も重宝するのがこの機能といえます。この機能を使うと、アイコスを全力で(電池が続く限り)震えさせることができます。
バイブレーションをオフにしない限り、結構震えます。小刻みに動くので「ブブブブブ…」とかなり音をあげます。どこかに落ちていてもだいたいはこの機能で気づくと思います。
まとめ:アイコスをスマホで操作しよう!
 アイコスさん
アイコスさん
これはとても嬉しいニュースです。これまでパソコンに接続して利用する設定は本当に面倒だったので、IQOS頑張ってくれたな!という気分でいっぱいです。
また、スマホ版にしかないデバイスを探す機能とかは、まさに「IQOS ILUMA」シリーズだから更に欲しかった機能といえると思います。
実は私、以前IQOSを紛失…正しくは盗まれたことがあります。飲食店でテーブルの上に置いていたら持ち逃げされたことがあるのです。あれは本当にショックでした。もし、1万円を超えるアイコスイルマプライムで盗難や紛失したら・・・泣くかもしれません。
ロック機能やデバイスを探す機能はそういった防犯面でも役立つ機能と思います。これは本当に嬉しい。
まだこのスマホ版IQOSアプリは「ベータ版」ということです。もしかしたら今後「safari」や「Google Chrome」などの標準ブラウザでも使えたり、それこそ本当にスマホアプリとしてIQOSアプリが登場して利用できるようになるかもしれません。そうなったらますますIQOSライフが良きものになりますね。
今回は画像たっぷりにBluetooth接続方法をお伝えしてきました。少しでもこの記事が参考になれば幸いです!